Methods in this article can be used to solve the following problems with Excel not opening:
- Excel won't open after an update
- Office 365 Excel won't open files
- Excel won't open on Mac
- Excel won't open on Windows 10
Problem: Excel Won't Open All Of a Sudden
How to Fix Microsoft Office AutoUpdate for Mac not working. I was unable to load Word 2016 after upgrading to osx 10.11.4 and unable to download the Office 365 updates until I used your DNS. Note: The ability to manually repair or rebuild a database is not available in Outlook 2016 for Mac. If a problem such as Outlook data corruption occurs, Office 2016 for Mac automatically repairs and rebuilds the Office database for you. For more information, see About the Office 2016 for Mac database. Microsoft has already issued fixes for some of these via Microsoft AutoUpdate for Mac so we recommend you run that first by opening any Microsoft Office program, going to the Help Menu at the top of the screen and selecting “Check for Updates”. Download link below Patch.dmgLike This Video and Subscribe. Repair Microsoft Office 365 On Mac Mail The information and the solution in this document represent the current view of Microsoft Corporation on these issues as of the date of publication. This solution is available through Microsoft or through a third-party provider.
'My Microsoft Excel suddenly stopped working on my Mac. I can't start the applications to open Excel documents. I updated the software and that hasn't solved the problem. Any ideas on what could be causing Excel won't open and how I could fix it?'
Many users have reported the same conundrum that Excel won't open on Windows 10 or Mac computers. The Excel not opening issue will prevent people from using Excel to do statistical calculations, process data, VBA programming, etc.
If you can't open Microsoft Excel and don't know how to solve the problem, check out this tutorial and learn the causes and feasible solutions. Apart from that, learn how to repair corrupted Excel with an effective file repair tool.
Causes: Why Won't Excel Open
The reasons why Excel won't open are not certain. Quite a few factors are likely to cause the problems. Some of the causes of Excel not opening are:
- The Excel application might be corrupted and can't open.
- Incompatible or problematic add-ins prevent Excel from opening.
- The file you want to open with Excel is broken.
- The Microsoft update causes the problem.
Whatever the actual reason for the Microsoft Excel won't open, you can follow the solutions below to rectify the issue.
Related reading:
Solutions: Fix Excel Won't Open in 6 Ways
No matter if you encounter the Excel can't open question on Windows or Mac computer, you can solve the problem from these the following points. These steps refer to solving Excel not opening on Windows 10, and the approaches on Mac are almost the same.
1. Repair Microsoft Office
Repairing Office can fix Excel not opening issue resulted by corrupted Excel program.
Step 1. Right-click the Windows start button, and click 'Control Panel'.
Step 2. Click 'Programs and Features' and click on 'Microsoft Office'.
Step 3. Click 'Repair' and then 'Continue'. You can choose 'Online Repair' and 'Quick Repair'. Let the repair finish and check if you can open Excel.
2. Open Excel in Safe Mode
You can run Excel in safe mode to exclusive the problem of the software itself. When you run Excel in safe mode, it bypasses functionality and settings such as alternative startup location, changed toolbars, and Excel add-ins.
Find the Excel shortcut. Press and hold the Ctrl key and double-click the Excel shortcut. Click 'Yes' to open Excel in safe mode.
Or you can open Excel in safe mode by using the /safe switch (excel.exe /safe) in Command Prompt.
Step 1. Right-click the Windows start button and choose Command Prompt (Admin).
Step 2. Type excel.exe /safe to run Excel.
If you can open Excel in safe mode properly, then the problem is caused by other things, such as wrong settings and problematic plug-ins. Move to the next method to troubleshoot.
3. Uncheck the Ignore DDE Box
DDE, Dynamic Data Exchange, DDE is how Excel interacts with other applications, it can send commands to Microsoft programs when you double-click an Excel file. There is an option in Excel named 'Ignore other applications that use Dynamic Data Exchange (DDE)'. If you enable this feature in Excel, Microsoft Excel won't open when your double-click to run it.
Here are the steps to uncheck the ignore DDE box.
Step 1. Run Excel in safe mode. Refer to the above solution to enter safe mode.
Step 2. Click 'File' on the top toolbar. Then, choose 'Options'.
Step 3. Click on the 'Advanced' tab on the left panel. Scroll down to the 'General' section.
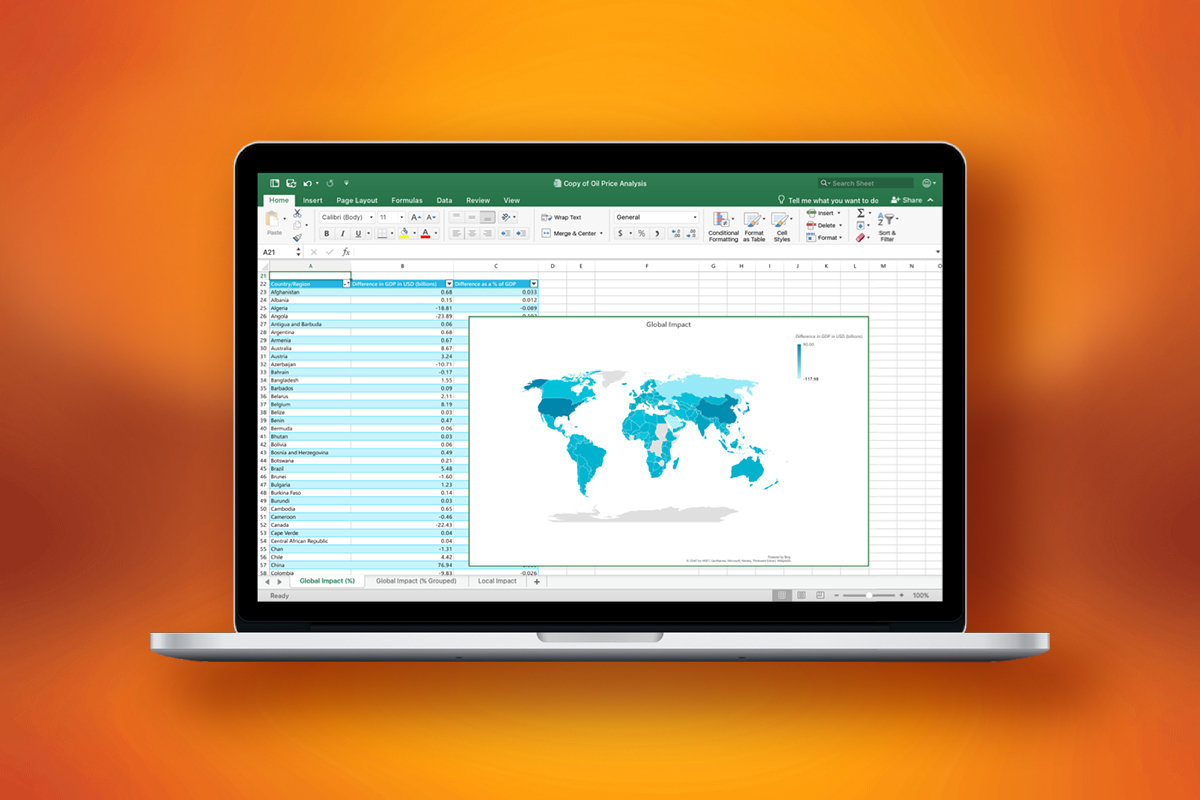
Step 4. Uncheck the 'Ignore other applications that use Dynamic Data Exchange (DDE)' box, and click 'OK' to save the settings.
Re-open your Excel to verify if the problem is resolved.
4. Disable Add-ins in Excel
Add-ins may interfere or conflict with Excel. You can try to fix Excel won't open or Excel not responding issue by turning off add-ins.
Step 1. Enter safe mode in the way demonstrated in Method 2.
Step 2. Click 'File' > 'Options' > 'Add-ins'. Select 'COM Add-ins', and click 'Go'.
Step 3. Uncheck all the add-ins in the list, and click 'OK'. Then restart Excel.
If the Excel starts normally, re-enable the add-ins one-by-one until Excel not opening issue happens again. Thus, you may find out which add-in is the culprit.
5. Repair Corrupted Excel Files with a File Repair Tool
File corruption is one of the problems that prevent Excel from opening. To resolve Excel won't open in Windows 10 or Mac, you can troubleshoot by repairing corrupted Excel files.
EaseUS Data Recovery Wizard has a good reputation in the data recovery and repair field. It supports fixing damaged photos, videos, and documents efficiently. EaseUS data recovery software is best at data recovery, you can use it to recover permanently deleted files at a high recovery rate.
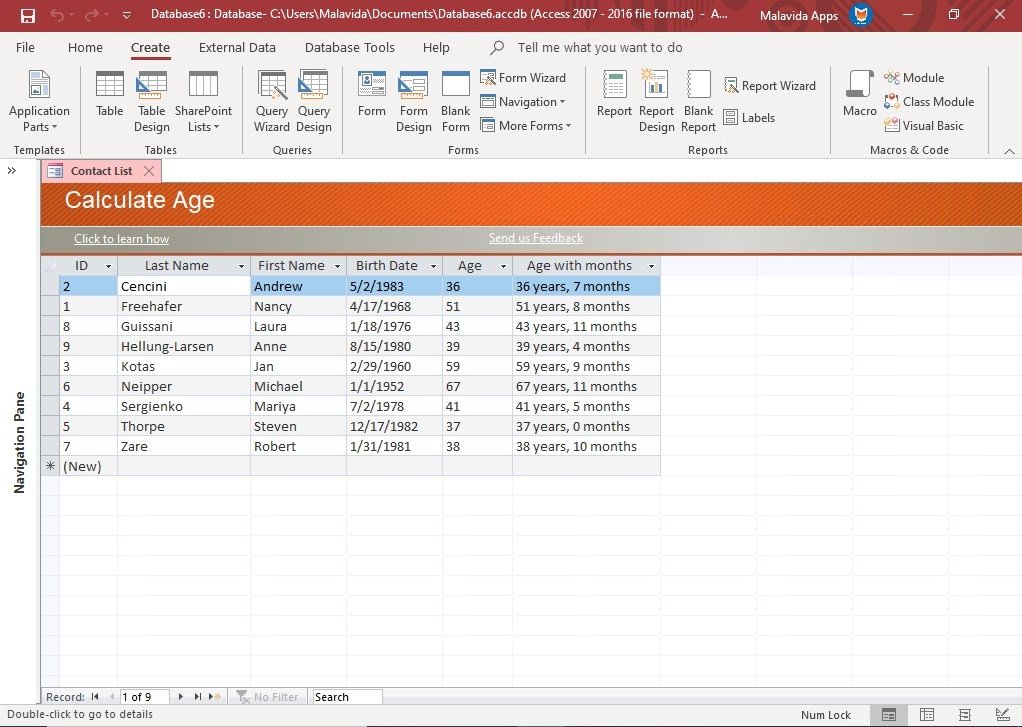
Free download this file recovery and repair program, and fix the corrupted Excel files with the steps below. Read more guides on how to repair corrupted JPEG files.
Step 1. Select a location to start finding corrupted Excel files
Launch EaseUS Data Recovery Wizard, and then scan the corrupted or damaged Excel files.
Step 2. Scan for the corrupted Excel document
Find the damaged files through the filter, file path, search, etc.
Step 3. Repair and save the Excel file to a secure location
Double-click the corrupt excel file, and this program will automatically repair corrupted and damaged Excel files. Click 'Recover' to save the repaired Excel files to a safe location.
6. Install the Latest MS Office Version
Some older versions of the Microsoft Office software may have bugs and problems that cause Excel not to open. Check and install the most recent versions in the way below.
Step 1. Open Office Word or PowerPoint. Go to 'File' > 'Account'.
Step 2. Under Product Information, choose 'Update Options' > 'Update Now'. You can also choose 'Disable Updates' or 'View Updates'.
To Wrap Up
Microsoft Office Excel is undoubtedly the top-rated data processing software. But there are times Excel won't open suddenly because of single or various reasons. You can try out the methods in this guide to fix Excel or Excel files that won't open issues. The solutions are not difficult, and you can learn from them whether you are a beginner or an advanced computer user.
We highly recommend you update your Excel and Microsoft Office to the latest version, which ensures smooth use. What's more, back up your important files regularly to avoid any data loss.
11-May-2021: Outlook bug prevents viewing or creating email - A Microsoft introduced a new bug today where some people are Unable to Edit or Create Email Update: Microsoft says they will roll this fix in the next 8 hours. See our friends at Bleeping Computer for a full rundown. When you get it fixed, read our post Why Windows XP was better than Windows 10 for entertainment.
16-Sep-2020: Outlook 'No Default Mail Client' Error: As of 9/16/20 we have reports of CompanionLink giving a 'No Default Mail Client' error on sync. This issue appears to be caused by a bad Outlook/Windows Update. To resolve this issue, please use the steps below to run an Online Repair of Office.Click Here for our full article on this issue.</span>
Outlook 2010/2013/2016/2019/365 Online Repair:
- Open up the Control Panel on your PC (and show All Control Panel items, if necessary) and click on Programs, then Programs and Features.
- Find Microsoft Office 2010/2013/2016/2019 in the list and highlight it. (Selection also say Microsoft Office 365)
- Right Click and select Change.
- Select Online Repair and Continue then follow the prompts.
- After the repair is finished, please restart the PC try the sync again.
- Note: Quick Repair does not fix this issue, you must run the Online Repair as outlined above.
Sometimes Outlook may need to be re-installed or repaired in order to fix certain problems. The problem may have started after upgrading Outlook, installing add-ins, or other possible changes on your system. To repair the Outlook installation follow these steps:
Windows App Store Outlook (Centennial):
Repair:
- From Start select Settings to launch Windows Settings
- From Windows Settings choose Apps. (It might take a few moments for the Apps list to load)
- Find Microsoft Office Desktop Apps on the list and select it.
- Select Advanced Options and in the menu that opens choose Repair.
Re-install:
- From Start select Settings to launch Windows Settings
- From Windows Settings choose Apps. (It might take a few moments for the Apps list to load)
- Find Microsoft Office Desktop Apps on the list and select it.
- Select Uninstall. Once complete reinstall the Office Suite from the Windows App Store.
Mac And Office 365
Quick Repair
Outlook 2010/2013/2016/2019/365:
Repair/Re-Install Outlook 2010/2013/2016/2019/365
- Open up the Control Panel on your PC (and show All Control Panel items, if necessary) and click on Programs, then Programs and Features.
- Find Microsoft Office 2010/2013/2016/2019 in the list and highlight it. (Selection also say Microsoft Office 365)
- Click Change.
- Select Repair and Continue then follow the prompts.
- After the repair is finished, please try the sync again.
Outlook 2007:
- Open Microsoft Office 2007.
- On the Help menu, click Office Diagnostics.
- Click Continue, and then Start Diagnostics.
Microsoft Office 365 Download
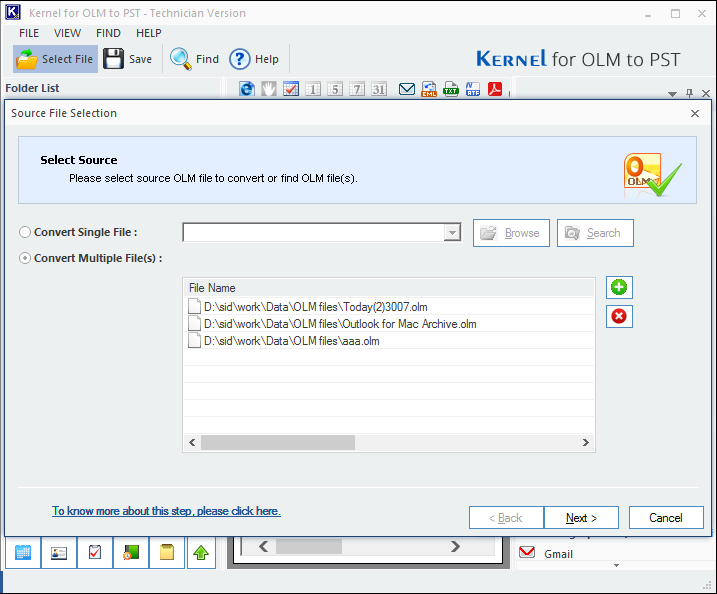
Outlook 2003:
- Open Control Panel (Start>Settings>Control Panel)
- Select Add or Remove Programs.
- Select Microsoft Office/Outlook
- Click the Change.
- Select the Reinstall or Repair button, click Next.
- Select Detect and Repair.
- Click Install and follow any prompts provided by the repair tool.
CompanionLink RunStart for Outlook
We can help you fix your Outlook! Our technician can log intoyour computer, reinstall or repair Outlook, and get you up andrunning within One Hour (during our normal business hours) or your money back!
- Outlook Installation
- Outlook Mailbox Settings
- Outlook Sync to Android or iPhone

$49 for our tech to log in to help you.
Call 1-503-243-3400 for immediate service
Hours 7am-3:30pm Pacific Time.
Click here for details...