Review Comments. No specific info about version 17.0. Broadcast quality logo generator and inserter for composite video. Pcb logo camera165 Logo Creator Altium Designer altium logo Download( 194 ) Up vote( 0 ) Down vote( 1 ) Comment( 0 ) Favor( 0 ) Directory: Embeded-SCM Develop. Pcb Logo Creator Script Download Youtube Gbseoseosc How To Put A Logo On A Pcb In Altium Designer Http Techdocs Altium Com Printpdf 231687 Pcb Logo Creator Script Files Examples Of Onomatopoeia Fasrinfinite How To Import A Graphic Onto The Pcb Overlay File Format Software How To Add To Logo Or Graphics To Any Pcb Layer Using Altium. Home » Tutorials » Altium Designer » Free Download, Install and License Altium Designer 21, 20, 19, 18, 17, 16, 15, 14 and 13. Free Download, Install and License Altium Designer 21, 20, 19, 18, 17, 16, 15, 14 and 13. In this article we will explain step by step how to free download, install and license Altium Designer on your PC. Available Altium versions for downloading are.
CircuitMaker is not just a free EDA software tool from Altium, it’s also a community of creative people and design content, working together to invent circuits and electronics products for a better future.
Get inspired
About circuitmaker
For turning great ideas into real products, you need design tools that won’t limit your imagination or hold you back. CircuitMaker has all the power you need to design high quality schematics and Printed Circuit Boards, with no artificial limits on layer counts or board area. Best of all it’s free.
Read Morefind & rate great design content
The CircuitMaker community is where you will find great reference designs, and be able to promote and rate other projects in the community.
You can even set up teams for collaborative design efforts.
WHAT MEMBERS ARE SAYING

Eli Hughes
Wavenumber LLC.
CircuitMaker is the 1st free PCB tool I have encountered that has features of a professional design tool. A tool that is backed by people who know EDA means that we can finally have something for those of us who want to get things done without being obstructed by complicated installation, a horrible user interface or a mess of a library system. Couple this with that fact that making is also about collaborating and sharing. The folks at CircuitMaker have unique vision about creating a platform, not just a barebones tool for those who aspire to be “mad engineers”.
Roberto Lo Giacco
Professional Engineer
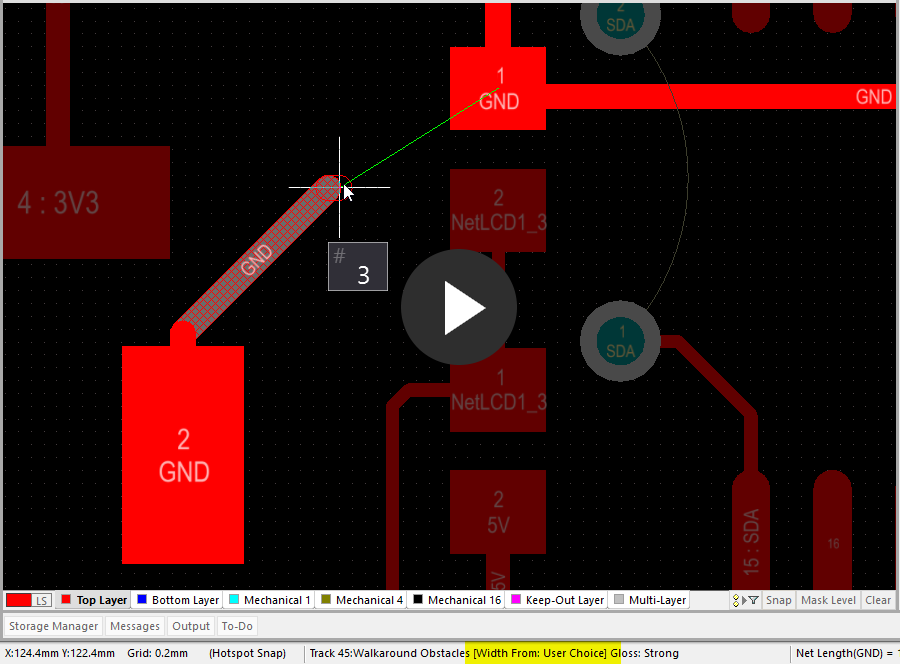
Finally some fresh air in the EDA market: a modern interface with some really pro capabilities and no serious limitation. This is the tool any electronics maker was waiting for and it is community focused.
Nicholas Rabault
The Poppy Project
Poppy is an open-source platform for the creation, use and sharing of interactive 3D printed robots. We love CircuitMaker because it offers the possibility of our community to contribute easily. We can promote our board model by sharing a simple link to a release. Users can produce themselves our design directly or by forking it to adapt it to their needs. Mechanical integration is a really important factor in robotics so the 3D modeling in CircuitMaker enables that.
Design the next
great electronic product
POWERFUL ECAD FOR OPEN SOURCE HARDWARE
We think you deserve better design tools, made specifically for you, to turn great ideas into reality. That’s why we’ve created CircuitMaker. Besides being a collaborative community for electronic design content, CircuitMaker is Schematic & PCB design software, built upon Altium Designer technology. With a streamlined interface and powerful engine to boot, you’ll never have to worry about your software holding you back. This is a free design tool unlike anything you’ve seen before.
UNLIMITED & FREE
Typically, free EDA software is poorly developed, or has restrictions on design size that render it useless for any real project. Not CircuitMaker - you get the full power of 16 signal + 16 plane layers, and no restrictions to the PCB dimensions. You can even make money with your designs, because there’s no “non-commercial” clause!
MASSIVE, RICH COMPONENT LIBRARY
CirucitMaker is built on a community library with hundreds of thousands of components - all backed by the awesome Octopart database. Placing components in CircuitMaker designs is as easy as searching by manufacturer part number or by design parameters. You can also add your own custom parts and mechanical components too.
SHARE & COLLABORATE
You can create projects with teams in the CircuitMaker Community, and allow other community members to work with you on the design. Harness the power of teams to get projects done faster! Released designs can be forked and then modified so you can build new designs with different features without having to start from scratch every time.
NATIVE 3D™
Altium Native 3D™ technology means that when you’re in the PCB editor, just hit the 3 key and you can immediately see the PCB layout in full 3D. It will also show any component clearance violations and you’ll even know what the overlap distances are, so you can get your designs right - and to fit the box - the first time.
ONE-CLICK MANUFACTURING
Once you have finished your design, you can release the project to the community. From there you can download the gerbers and send them off to any PCB manufacturer. But even easier than that, we’ve partnered with select manufacturers to provide a one-click manufacture button that can directly send your board for quoting - either bare board prototype or full PCB fabrication and assembly, at the best possible price. It’s up to you!
PUSH-N-SHOVE ROUTING
For a tool we’re giving away for free, we did not hold back on the push and shove routing capabilities! The interactive routing modes include obstacle avoidance, hug, hug-n-push, and obstacle ignore. The push modes will push other trace and vias, as well as hop-over. You can even route differential pairs and interactively add accordions to nets that need that extra length for signal delays.
MULTI-SHEET SCHEMATIC EDITOR
CircuitMaker uses the same easy-to-use and great looking schematic editor Altium is known for. You can even do complex multi-sheet designs, and use hierarchical design blocks, and generate SmartPDF™ outputs from your project.
TOPOLOGICAL AUTOROUTER
The Situs™ topological autorouter works in concert with your design rules to help you get the board done fast. With BGA and SMT fanout, parallel memory, hug, and via optimization, it’s easy to use Situs to get working results really fast. You can also interactively route multi-nets or single nets, or use manual routing with auto-complete.
DRC/DFM VALIDATED OUTPUTS
When you’re ready to turn your design into a real board, CircuitMaker will generate industry standard CAM outputs. You can choose Gerber and NC Drill, or ODB++, or both. IPC test point reports and all other necessary outputs for professional manufacturing can be generated as well, and all this through a succinct release process that ensures your board passes design rules checks for DFM and assembly.
IMPORT DESIGNS FROM OTHER TOOLS
CircuitMaker comes with a huge set of importers, including OrCAD™, PCAD®, PADS®, EAGLE™, Protel and more - so starting your project from a manufacturer reference design is easy. The importers support both PCB and Schematic documents.
This guide will explain how to take a Logo (or other simple image), that is in a digital format (BMP, JPG, PNG, etc), and turn it into a 2-tone Silk Screen Overlay in Altium Designer. The guide was created with AD10 but the process should be similar for other versions of Altium.
- 2The Guide
Assumptions
- You've got Altium Designer 10 installed
- You've got a graphics editing program available such as MS Paint, Adobe Photoshop, or (my preference) GIMP
The Guide
Preparing Your Image
The idea behind preparing your image is that whatever goes on the PCB can really only be a two-toned image (ie: black and white). As a result, to get the best looking PCB image possible, you need to do a little image work up front to ensure that your image works with the import process. You can use a number of image processing programs to do this work. The instructions below are provided for GNU Image Manipulation Program (GIMP) version 2.6. GIMP is a cross-platfrom, free and open-source image manipulation program similar to Photoshop. Visit the official GIMP Website to learn more about it or download a copy.
- Select your starting image. The best starting images are 2D images with only solid colors (ie: no gradients). For this example I'll use a fairly 'ideal' image. You can make others work, it just takes more hands-on detail work. To begin with I've chosen this dashing picture of our beloved plumber/hero, Mario.
- Open GIMP and Open our Mario image using the File->Open dialog (or by hitting Ctrl+O).
- Firstly, lets try to convert this image in one step.
- Select Image->Mode->Indexed... from the menu bar.
- Choose 'Use black and white (1-bit) palette' radio button and click 'Convert'
- This process essentially converts the image to gray-scale, puts a threshold somewhere and says 'everything lighter will be White, everything darker will be Black'. In this case the image lost a lot of detail (not to mention there are a few blemishes represented by white dots in the black fields. This doesn't look good so we're going to help the Converter make better decisions.
- To maintain contrast we'll lighten the areas we want to become white that previously got thresholded to black
- Choose White (or any light color such as Yellow) for your foreground color
- Select the Bucket Fill Tool (Shift+B)
- Fill in areas, such as his Blue overalls, that you'd like to end up being White.
- Pay attention to, and use, the 'Threshold' option under the Bucket Fill Tool Options. I ended up using a Threshold of 125 for the Blue and Red areas and a Threshold of 50 for the Brown boots.
- I left his face and hair alone because it turned out the way I wanted to the 1st time. You could fill these without any negative consequence.
- Now convert the image to 2-tone again
- Select Image->Mode->Indexed... from the menu bar.
- Choose 'Use black and white (1-bit) palette' radio button and click 'Convert'
- This looks much better but there are a few blemishes that we'd like to fix since the resulting logo will be, potentially, used many times. Using GIMP's Pencil Tool we can fix any errant black or white dots.
- Select the Pencil Tool (N)
- Choose a 'Circle (01)' 1 pixel Brush from the Pencil Tool Options
- Choose White (or Black) as the foreground color
- Fix any areas you don't like
- That's it! We're now ready to move on to the next step to import our prepared image into Altium.
Importing the Image into Altium
- Download the Altium Example Scripts from here.
- Extract the Scripts folder to 'C:Program Files (x86)AltiumAD 10Examples' (or whever your Altium Examples folder is located)
- Run the PCBLogoCreator
- If you're going to be using this script a lot, load the PCBLogoCreator.PRJSCR Script Project into your Altium Workspace. This can be done in 1 of 2 ways:
- Navigate to 'C:Program Files (x86)AltiumAD 10ExamplesScriptsDelphiscript ScriptsPCBPCB Logo Creator' and double click 'PCBLogoCreator.PRJSCR'.
- Start Altium, select File->Open... and navigate to PCBLogoCreator.PRJSCR and click 'Open'.
- If you only want to use it sparingly you can do the following:
- Start Altium
- Click the 'DXP' button in the upper left corner & select 'Run Script...'
- Click 'Browse' in the lower right and navigate to the PCBLogoCreator.PRJSCR file. Select it and click 'Open'.
- If you're going to be using this script a lot, load the PCBLogoCreator.PRJSCR Script Project into your Altium Workspace. This can be done in 1 of 2 ways:
- Now, regardless of which method you just chose to use do the following
- Click the 'DXP' button in the upper left corner & select 'Run Script...'
- Click 'RunConverterScript' and hit 'OK'
- Now a new PcbDoc should have opened and a 'PCB Logo Creator' dialog box appeared.
- Click 'Load' and select the .BMP file you prepared above.
- Select the 'Board Layer' (I recommend Top Overlay for most purposes).
- Select the 'Scaling Factor' (you're going to have to experiment with this but 1000 mils = 1 inch).
- Choose any check box options you want (typically you won't need any).
- Hit 'Convert' & wait a bit.
- Once the conversion has completed click the 'Exit' button
- Now you have a Logo built out of Top Overlay lines! You can get it onto your chosen PCB via Copy/Paste or make it reusable by reading the next section.
Making your Imported Image reusable
- Create a Footprint and import the image into a Footprint Library (.PcbLib)
- At this point you should have a .PcbDoc with a Top Overlay instance of your Logo
- Hit Ctrl-A (to highlight all objects on the .PcbDoc)
- Hit Ctrl-C (to copy everything to the clipboard)
- Click somewhere near the center of the logo
- Open up an existing (or create a new) .PcbLib
- File->New->Library->PCB Library
- Right click on the 'Components' Pane under the 'PCB Library' Tab
- Select 'New Blank Component'
- Click in the main PCB window & hit Ctrl-V & click to paste everything into the Component
- Double click the 'PCBComponent_1' in the 'Components' Pane and give it a meaningful 'Name' and 'Description' like 'My_Logo_Footprint', 'Logo for my new awesome circuit board company!'
- Save the .PcbLib
- Create a Schematic Puppet to tie the footprint to
- Open up an existing (or create a new) .SchLib
- File->New->Library->Schematic Library
- Click the 'Add' Button on the 'SCH Library' Pane to create new Puppet and give it a name like 'My_Logo_Puppet'
- Create a shape that can be placed on a Schematic to indicate a Top Overlay Image
- I Typically make it a descriptive text box
- Place a Text Frame
- press P for Place
- select Text Frame
- Change the options of the text frame by pressing Tab before you place it double clicking after you place it
- Change the Text Color to Yellow
- Change the Border to Red
- Change the Fill Color to Blue
- Check the Show Border box
- Change the Border Width to Medium
- Click the Text 'Change...' Button and make it say something meaningful like 'My Logo'
- Fix the Settings and Link the Footprint you made in your .PcbLib to the Puppet you made in your .SchLib
- Double Click your 'My_Logo_Puppet' item in the SCH Library Pane
- Change the Default Designator from '*' to 'SS?' (SS for Silk Screen)
- Click the 'Add...' in the Models Box
- Hit 'OK' for 'Footprint'
- Click 'Browse'
- Choose your .PcbLib from the Libraries selector at the top
- Select the Footprint you created, 'My_Logo_Footprint' in this example
- Click 'OK'
- Click 'OK'
- Click 'OK'
- Save the Library
- Now you can place your logo onto your schematics you are create which will then be imported onto your PCB with the rest of your components!
- You may want to hide the designator associated with your logo on your PCB. You can do this by...
- Double click on the logo's designator (SS1 for instance) on your PCB to bring up the Settings window
- Check the 'Hide' box
- Click 'OK'
- Open up an existing (or create a new) .SchLib
