WRT the crashing, have you scheduled it to do it after hours and make sure no one is accessing the files via the local share? Also you mentioned MOVE, you should be copying the files just to be safe and then delete the local store once you confirm everything is in Sharepoint w/ appropriate perms etc.
You can see all the files you have uploaded via the Sharepoint administration console given that you are a O365 administrator.
See Folder Size Onedrive
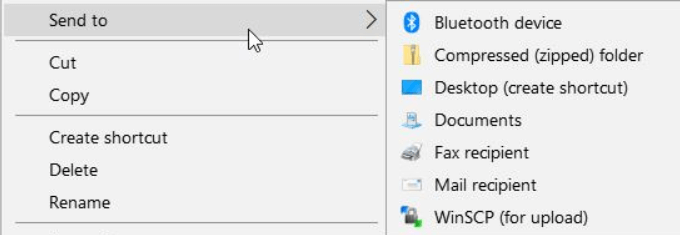
Compatible with Windows 7 or later. For macOS, see system requirements.Tablet devices with screens larger than 10.1” require a Microsoft 365 plan licensed for desktop use in order to edit files. After this, open File Explorer, click OneDrive from the sidebar, and you’ll see all the folders you’ve opted to sync. You can browse and open these files on your PC at any time (even when. Download Folder Size Onedrive File Size Here's How: 1. Go online to your OneDrive at Microsoft, and sign in if you are not already. Click/tap on Shared in the left pane under your OneDrive menu. (see screenshot below) 3. You can click/tap on the Show all link next to any listed person to see all shared files and folders by you or them.
-To see data use: under the active sites, then click on the site name and in the side bar window click the activity tab will show you how much data is on there
-To see the files click on the URL adjacent to the Site Name in the Sharepoint Console.
There are three ways in all to fix the issue that folder shows empty but files are there on Windows 10/8/7. The table below is an overview of the solution, read detailed content for full steps.
| Workable Solutions | Step-by-step Troubleshooting |
|---|---|
| Fix 1. Show files in File Explorer | In the search box, type folder option, click 'View'. Select 'Show hidden files, folders, and drives'...Full steps |
| Fix 2. Show files using CMD | Press Windows + R keys together and input cmd in the search box. Open the command prompt...Full steps |
| Fix 3. Recover files with software | The most effective way to show hidden and recover lost/missing files is using a data recovery tool...Full steps |
The Folder Shows Empty but Has Size Overview
'How strange! The folder shows empty but the files are there. I transferred all of my pictures the other day from my Canon camera to PC and kept them in a folder on drive D. Today I click on the folder, but nothing is there! I am sure that all files have been successfully transferred, while I lost them due to unknown reasons. What's worse is that I didn't keep a copy on my camera storage. So how can I recover files when the folder wrongly shows empty?'
Are you seeing an empty folder that should have contained files in it? The folder shows empty as the picture.

But in fact, the folder has size.
Imagine this. You've created a folder to store some specific files, like downloaded apps, photos, documents, or video files. One day when you try to open the folder to view the contents inside, nothing is there, nor does it allow you to move to another storage location. What causes this issue? What we can do to fix 'This folder is empty'? Read on and find the solutions.

How To See Onedrive Size
Why Would a Folder Shows Empty but Files Are There
Most cases of files/folders not showing up though they still exist suggest a hidden attribute, which means that you have hidden the files and cannot see them in the folder. As a result, the folder is empty but has size.

The possible causes of the folder show empty but files are there is virus or malware infection. The virus hides the files and make the folder shows empty but has size. Other probable reasons are improper removal of the external hard drive/USB flash drive/memory card, system update, or hard drive corruption that prevents from proper viewing. If your storage devices get corrupted, repair the corrupted external hard drive/USB/SD card first, then follow the three solutions below to get data back in time.
Solutions to Solve This Folder Is Empty Issue and Recover Missing Files
You have three options in all to solve a folder shows empty but files are sure to be there on Windows 10, 8 and 7. The methods are showing hidden files from Windows Explorer, using command prompt line and third-party data recovery software.
1. Show Hidden/Lost Files in an Empty Folder in File Explorer
See Folder Size In Onedrive
Microsoft gives a detailed guide to help on how to display hidden files in all its Windows' versions 10/8.1/8/7. Despite a small difference in performing this action for each version, the basic operation is the same. That is finding the unhiding option inside the File Explorer. In Windows 10, you can unhide all files with these two steps.
Step 1. In the search box on the taskbar, type folder option, click 'View'.
Step 2. Select 'Show hidden files, folders, and drives' beneath 'Hide files and folder'. And then select 'OK'.
See Folder Size Onedrive Download
2. Show Missing Files in an Empty Folder From Command Prompt
A high-level way to see hidden files is using the command lines. See the steps below.
Step 1. Press Windows + R keys together and input cmd in the search box. Open the command prompt as an administrator.
Step 2. Make sure in which drive the folder shows empty, for example, drive G, then type the command attrib -h -r -s /s /d g:*.* and press Enter. Refresh the folder and check if the files appear now.
Manual input of the command line is suitable for computer professionals since wrong commands can cause more severe problems. Therefore, for security and usability, we strongly recommend you try an automatic command line alternative. EaseUS CleanGenius is a practical tool that enables you to check and fix files system error, enable/disable write protection and system update with one-click instead of typing intricate command lines.
Follow the simple steps below to show hidden files with this 1-click-fix software.
Step 1. DOWNLOAD EaseUS CleanGenius for Free.
Onedrive See Size Of Folder
Step 2. Start EaseUS CleanGenius, choose 'Optimization' on the left panel. Next, click 'File Showing' on the right panel.
Step 3. Choose hard drive and click 'Execute'.
Step 4. After the operation completes, click the View button to check the hidden files.
3. Recover Hidden Files in an Empty Folder With Data Recovery Software
The last and the most effective way to show hidden and recover lost/missing files is using a third-party data recovery software. Here, we highly recommend you try EaseUS file recovery software to retrieve all kinds of files that were deleted, hidden or disappeared for no reason. It requires no computer skills, and the recovery procedure is effortless. Follow the three steps below and find your lost files.
Step 1. Launch EaseUS Data Recovery Wizard. Hover on the hard drive partition, external hard drive, USB flash drive, or memory card on which you want to show hidden files, and then click 'Scan'.
Step 2. Wait until the quick scan and deep scan completes. After then, you can look for the hidden files in the scan results by going to the original path from the left-side tree-view pane, or use the 'Filter' feature quickly display only one category, like Pictures, Word, Excel, Videos and so on.
Step 3. You can choose to preview the found files before doing a final recovery. If you have no problem with the preview result, click 'Recover' and choose a location on another drive to save the recovered files. By doing so, you can make the hidden files show up again.
See Folder Size Onedrive File
In conclusion, don't easily give up when a folder that should have contained files shows up empty. By applying the above quick methods, you can undoubtedly retrieve all of your missing folder contents.